PowerPoint to PDF Converter
PowerPoint files are popular around the world, whose format is originally from Microsoft Corp. PDF format is used widely, too, how could users convert PowerPoint to PDF accurately? PowerPoint to PDF Converter is an expert with no doubt! PowerPoint to PDF Converter could help users not only convert PowerPoint to PDF directly, but also set up converting mode and PDF parameters. Here is the overview of PowerPoint to PDF Converter below.
Step 1. First, open PowerPoint to PDF Converter to its main interface as below:
Please click [Add files] of tool bar, and double-click PowerPoint file in the dialog box to add it into the process table.
Or there are other ways to add PowerPoint file(s) into the main interface of PowerPoint to PDF Converter:
 Click [Add folder]>select a source folder that contains some PowerPoint files>click [ok];
Click [Add folder]>select a source folder that contains some PowerPoint files>click [ok];
 Drag PowerPoint file(s) into process table;
Drag PowerPoint file(s) into process table;
 Move mouse onto the process table of main interface>click the right button of mouse>choose [Add files]>choose PowerPoint file(s)>click [open] of dialog box;
Move mouse onto the process table of main interface>click the right button of mouse>choose [Add files]>choose PowerPoint file(s)>click [open] of dialog box;
Step 2. To make PDF file(s) in detail, please click [Setting] of tool bar, then the option panel could be popped out, users could custom PDF file(s) with option panel as below:
 To edit properties of PDF file(s), such as subject of PDF file(s), or keywords etc., please click [Properties];
To edit properties of PDF file(s), such as subject of PDF file(s), or keywords etc., please click [Properties];
 To set up PDF file(s) security, open password and permissions, for example, please click [Security];
To set up PDF file(s) security, open password and permissions, for example, please click [Security];
 To regulate the preview mode of PDF file(s), please switch to the viewer panel by clicking [Viewer];
To regulate the preview mode of PDF file(s), please switch to the viewer panel by clicking [Viewer];
 To custom page number of PDF file(s), just switch to [Page number];
To custom page number of PDF file(s), just switch to [Page number];
 To custom watermark in PDF file(s), please click [Watermark] to jump to its panel;
To custom watermark in PDF file(s), please click [Watermark] to jump to its panel;
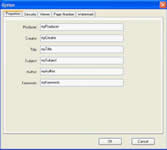
To jump to the main interface of PowerPoint to PDF Converter, please click [ok] of option panel to end it.
Step 3. Please click [Convert to PDF and Save as] of tool bar, and there will be a dialog box popup, please select a targeting folder and click [ok] of dialog box, a few seconds later, PDF file(s) could be added into targeting folder
Usually, the operation above could be enough for users, but PowerPoint to PDF Converter could offer users another convenient interface as below, when users click [Hot directories Mode] of tool bar on the main interface of PowerPoint to PDF Converter, where users could input source path and output folder path directly, even log file path, to process the task, just click [start]:
For more features of PowerPoint to PDF Converter, please check here:
 Support the hot directories mode of interface;
Support the hot directories mode of interface;
 Support to browse source folder and preview source files;
Support to browse source folder and preview source files;
 Support to custom properties of PDF files;
Support to custom properties of PDF files;
 Support to custom security of PDF files;
Support to custom security of PDF files;
 Support to custom the preview mode of PDF files;
Support to custom the preview mode of PDF files;
 Support to custom page number of PDF files;
Support to custom page number of PDF files;
 Support to design and edit watermark of PDF files;
Support to design and edit watermark of PDF files;
 Support to halt the procedure of converting;
Support to halt the procedure of converting;





 What's Next
What's Next