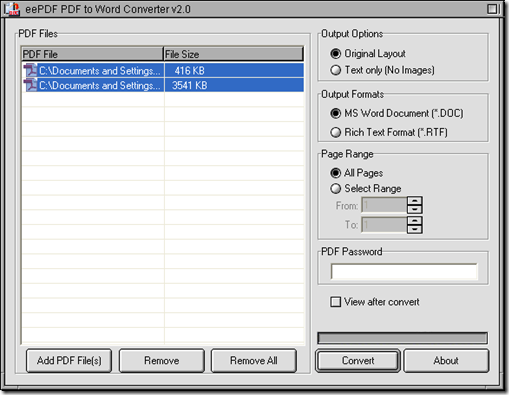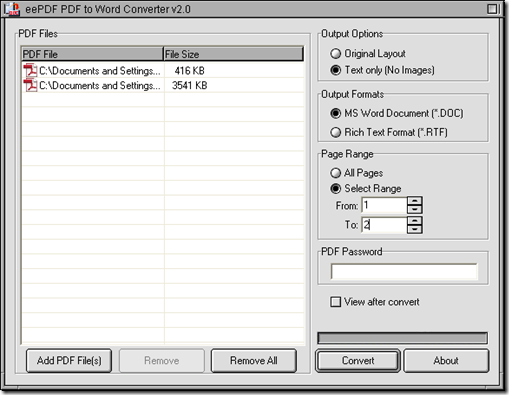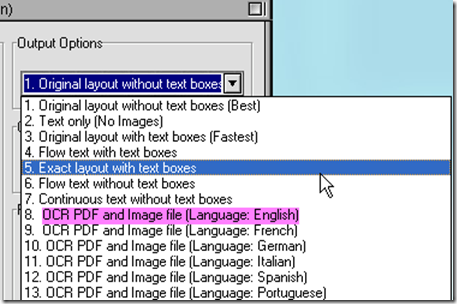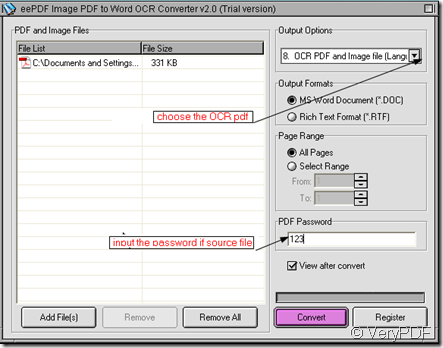A convenient way to convert PDF to DOC
Here is a convenient way to convert PDF to DOC with PDF to Word Converter in Windows platforms below, if you are interested in it, please read the following paragraphs.
1. Open PDF to Word Converter on your computer and add PDF files by clicking “Add PDF files” and choosing PDF files in dialog box of “PDF2Word” with one click on “Open” there, then the paths of PDF files can display in processing form:
If you want to remove the added PDF files and change other ones, please click “Remove” or “Remove All” after the paths can be chosen like above, then click “Add PDF Files” and repeat the action like mentioned above.
2. Please click the radio of “MS Word Document” so that PDF to Word Converter can help you convert PDF to DOC later. After the setting of output format, you can optionally click the radio of “Text only” in order to only convert text to PDF later, or click the radio of “Select Range” so that the converting page range of PDF can be set after you type the page number in edit-boxes of “From” and “To” etc..
3. After all the setting you want is done on interface of PDF to Word Converter, please click “Convert” there, and then you can select a destination folder in dialog box of “Browse for folder”, then click “OK” there so that PDF to Word Converter can convert PDF to DOC quickly on your computer.
For more information of PDF to Word Converter, please go to its homepage at this link: //www.eepdf.com/pdf-to-word-converter.html. And if you want to experience PDF to Word Converter right now, please click this link: //www.eepdf.com/dl.php?file=eePDF2Word.exe. At last, if you have any concerns about this process from PDF to DOC, please leave your comment here, and thank you for your support!