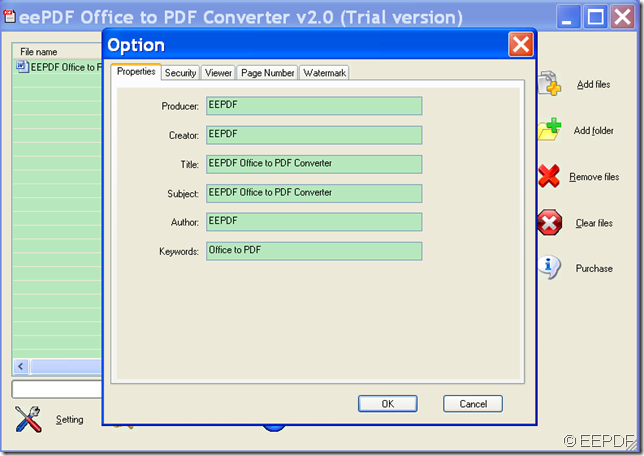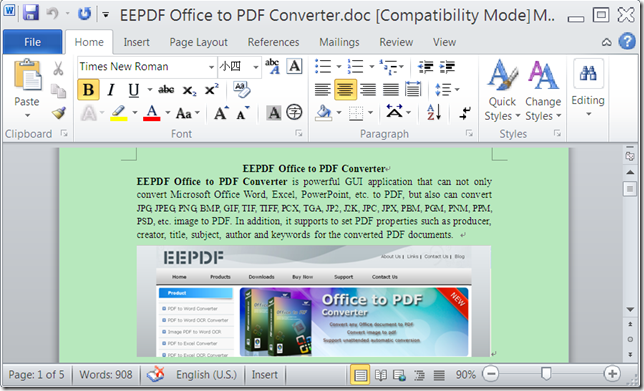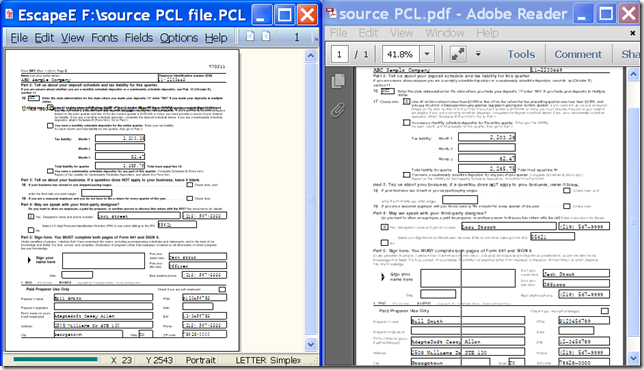How to convert image/Office to PDF and customize PDF properties
If you want to convert image/Office to PDF and customize PDF properties, the application EEPDF Office to PDF Converter will be a good choice for you.
EEPDF Office to PDF Converter is powerful GUI application that can not only convert Microsoft Office Word, Excel, PowerPoint, etc. to PDF, but also can convert JPG, JPEG, PNG, BMP, GIF, TIF, TIFF, PCX, TGA, JP2, J2K, JPC, JPX, PBM, PGM, PNM, PPM, PSD, etc. image to PDF. In addition, it supports to set PDF properties such as producer, creator, title, subject, author and keywords for the converted PDF documents.
The following steps will take converting a Microsoft Office Word to PDF as an example to show you how to use this application to convert Office/ image to PDF and set PDF properties.
Step 1. Download and install
At first, please download the installer of EEPDF Office to PDF Converter.
Then, please double click the installer and follow the setup wizard to install it on the computer.
Step 2. Add
After opening the application, you can see the main interface of this GUI application on the screen. Then, please use one of the following methods to add files into the application.
- Directly drag files into the application.
- Click the Add files button on the right side of the main interface to open the "Open" file picker window in which you can choose the files.
Step 3. Set PDF properties
First, please click the Setting button at bottom of the main interface to open the "Option" window in which you can make different settings.
Then, please click the Properties tab. In the opened panel, you can set the PDF properties such as producer, creator, title, subject, author, and keywords for the created PDF files. Please see it in the following snapshot.
Step 4. Convert
After setting the PDF properties, please click the OK button on the "Properties" tab panel to apply the settings. Then, please click the Convert to PDF And Save As button at bottom of the main interface. In the pop-up "Browse for Folder" window, please choose an output location for the created PDF document and click the OK button.
Then, it will start to convert the Office Word document to PDF.
You can check the conversion effect from the following snapshots.
Input Word document
Output PDF document
This is the end of this article and you can get full version of EEPDF Office to PDF Converter here.