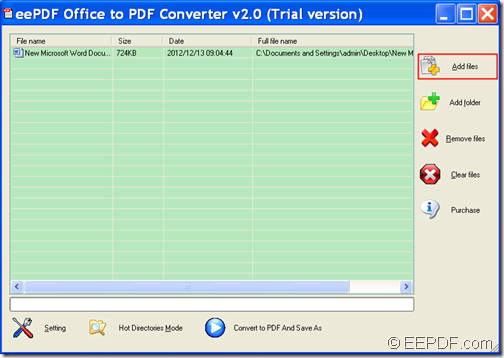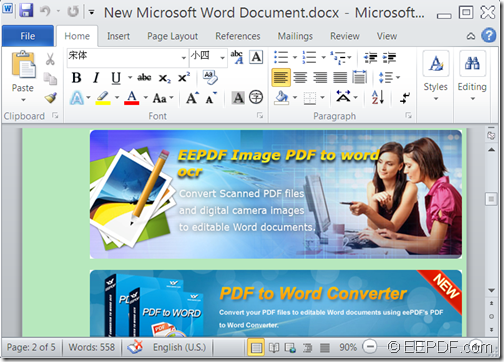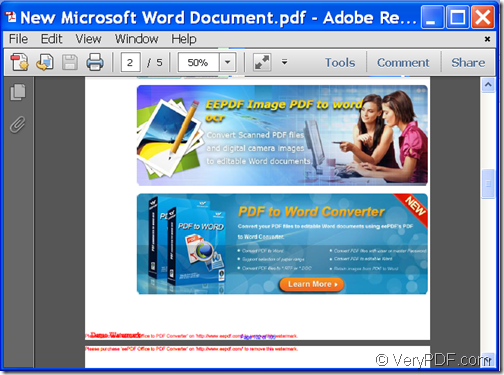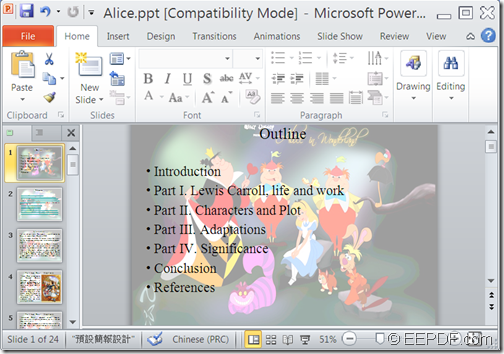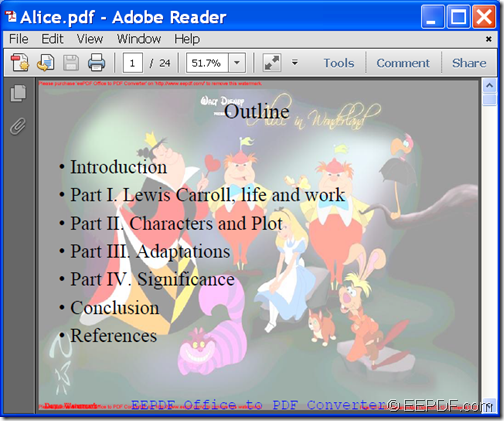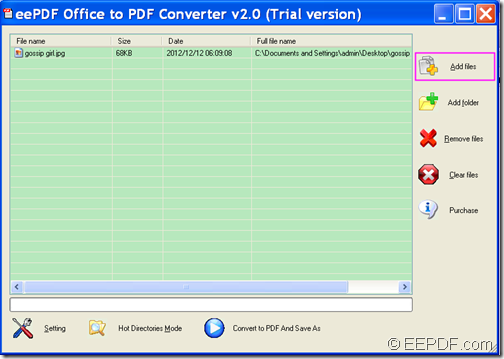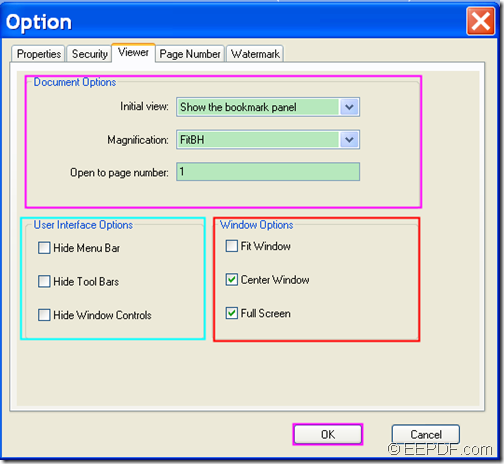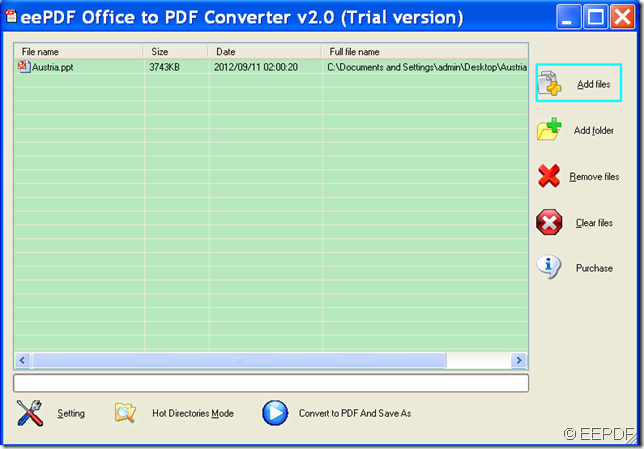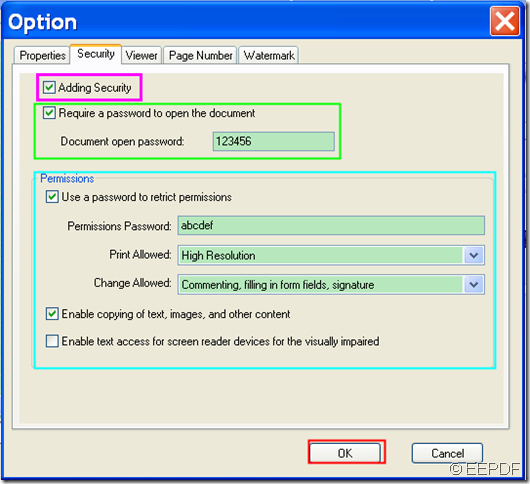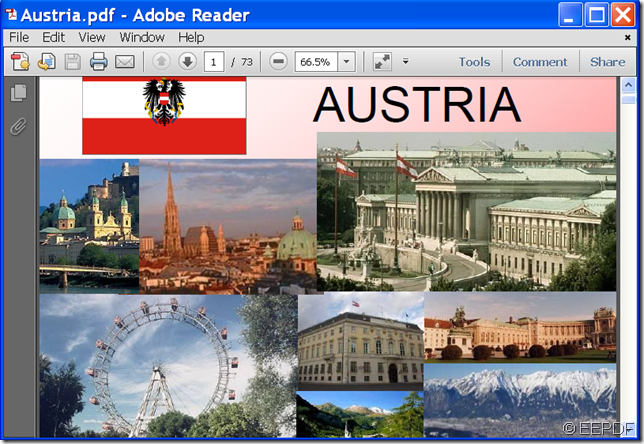How to convert Office to PDF in specified directory automatically
This article is mainly about how to convert Office to PDF in specified directory automatically with the application EEPDF Office to PDF Converter.
PDF (Portable Document Format) is popular file format widely used across different platforms because the contents in a PDF document can be read and interpreted the same way on any device regardless of the operating system. So, in many situations, you may want to convert some of your images or Office documents to PDF so that you can freely use them on different platforms.
EEPDF Office to PDF Converter offers a “Hot Directories” function to convert Office Word (DOC, DOCX), Excel (XLS, XLSX), PowerPoint (PPTX, PPT), etc. to PDF and images (JPG, PNG, BMP, GIF, TIF, PCX, TGA, etc.) in a wink.
In the following contents, you will see how to use this application to convert Office to PDF in a specific directory.
1. Download and install
First of all, please download EEPDF Office to PDF Converter.
After the download, please double click the downloaded file and follow the setup wizard to install it on the computer. For your use convenience, you can create a shortcut icon of this application on the desktop during the installation.
2. Switch to “Hot Directories” mode
After the installation, please double click the shortcut icon on the desktop to open this application and you can see the main interface of this application on the screen. Then, please click the Hot Directories Mode button at bottom of the main interface to switch to the “Hot Directories” interface. Please see the next snapshot.
3. Set input directory
On the “Hot Directories” interface, please input the path of the folder which contains the Office documents and images you want to convert into the “Input Directory” input box. Or click the Browse button beside the input box to specify the directory. You can check the radio button of “Include Sub-Directories” to choose to include the sub-directories or not. You can also choose to delete the source files by checking the radio button of “Delete source after converting”.
4. Set output directory
To set the output directory for the converted PDF files, please input the path of the directory in the “Out Directory” input box or click the Browse button beside the input box to choose a directory.
5. Convert
Please click the Start button at bottom of the interface to start to convert the Office documents to PDF.
Several seconds later, you can get the converted PDF files in the specified location.
This is the end of this article and you can enjoy full version of EEPDF Office to PDF Converter here.