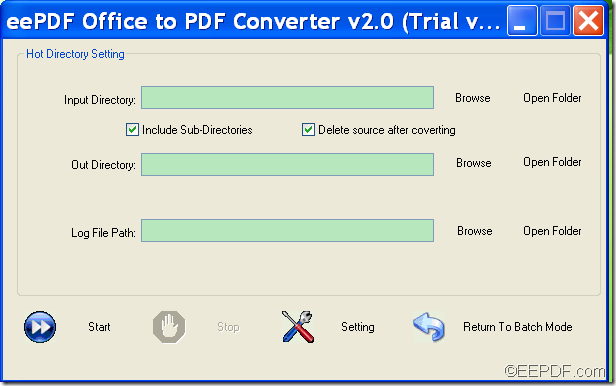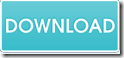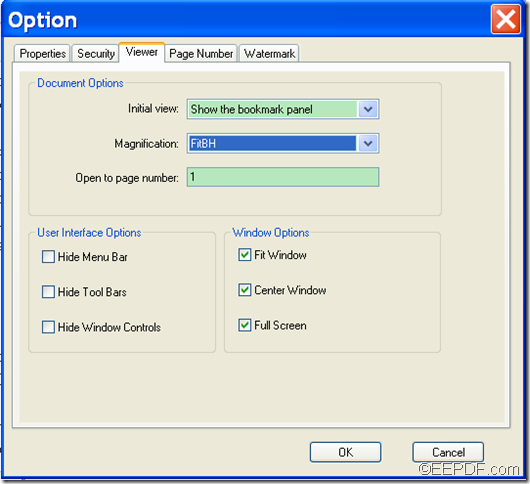How to convert PCL to PDF and rotate pages via command line
With the help of the application EEPDF PCL to PDF Converter Command Line, you can easily convert PCL to PDF and rotate pages. This article aims at showing how to do this kind of work. Please continue to read the contents below.
Firstly, please download EEPDF PCL to PDF Converter Command Line and install it on your computer. There is an executable file named as pcltool.exe where you install the application and it is the called program for your work.
Secondly, since this application is MS-DOS oriented, you need to open command prompt window in which you can write your commands. Please click hotkey Windows + R at the same time. In the pop-up “Run” dialog box, please type cmd and click the OK button there, and then you can see the MS-DOS interface on your screen.
Thirdly, in the opened MS-DOS interface, please input the file path of pcltool.exe into MS-DOS and hit the Enter button on the keyboard. Then, you can see the description, usage and options of this command line application.
Fourthly, please follow the following command template to write your own commands:
pcltool.exe [options] <pcl-file> [<pdf-file>]
Where parameters:
- pcltool.exe:call executive file “pcltool.exe” in order to use this application
- [options]:set properties for the target PDF file
- <pcl-file>:specify input file
- [<pdf-file>]: specify output file
When you need to rotate pages in the PDF file, you will need to use the following command:
pcltool.exe -rotate <int> <pcl-file> [<pdf-file>]
Where “-rotate <int>”can be:
- -rotate 90:set the rotate angle in 90
- -rotate 180:set the rotate angle in 180
- -rotate 270: set the rotate angle in 270
If you still cannot understand the template and options above, please see the example below:
pcltool.exe –rotate 90 c:\input.pcl c:\out.pdf
In this command,
- pcltool.exe stands for the called program.
- –rotate 90means rotating pages in 90 angles
- c:\input.pcl stands for the path of input file
- c:\out.pdf stands for the path of output file
Lastly, please hit the Enter button on the keyboard to run the commands. Then, it will convert the PCL file to PDF with the rotate angle you specify.
In the end of this article, if you are interested in EEPDF PCL to PDF Converter Command Line, please download the free trial of it via clicking the following button.