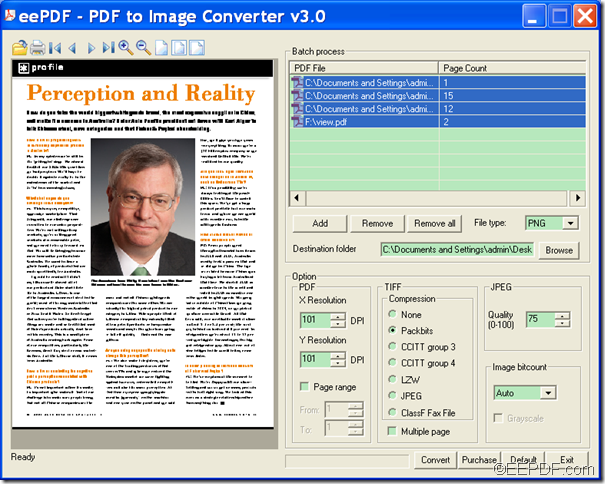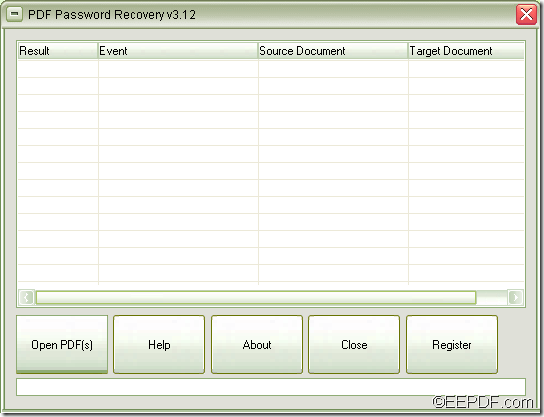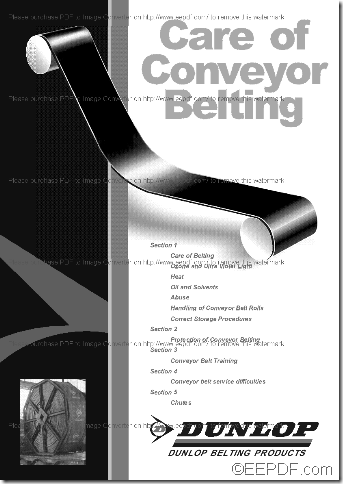How to convert multiple PDF to images in batch
With EEPDF PDF to Image Converter, you can convert multiple PDF to images in batch.
PDF (Portable Document Format) is popular file format for distributing and sharing. In order to view it, you have to install Adobe Acrobat Reader that takes a toll on your system, which may cause your portable devices or computer to experience hang-ups or freezes. To overcome this problem, you can convert your PDF documents to images that can be viewed through many common applications.
EEPDF PDF to Image Converter is such a tool that can help you easily convert PDF to JPG, BMP, PNG, GIF, TIF, PCX, etc. images. What’s more, it also allows you to make different settings for the converted images.
By following the instructions below, you will know how to use this application to batch convert PDF documents to images
1. Download and install
You can directly download this application by clicking the following button.
When you finish the download, please double click the downloaded file and follow the setup wizard to install it on the computer.
2. Add PDF documents
After the installation, please open this application and add PDF documents into the application with one of following methods:
- Directly drag the PDF documents and drop them into the application.
- Click the Add button below the processing table to open file picker window, then browse and choose PDF files from the window.
3. Select all the files
Please press the Shift button on your keyboard, and at the same time click the first and last file in the processing table to select all the PDF files in the processing table. You can see all the files selected like the next snapshot:
4. Set output format & output location
To set output image format, please select an image format in the drop-down list of "File type". To set output location, you can directly input a file path for the output images in the "Destination folder" edit box or you can click the Browse button beside the "Destination folder" edit box to choose a file path.
5. Convert
Please click the Convert button at the bottom of the interface to start to convert the PDF documents to images in batches.
Several seconds later, you can view the converted images in the specified location.
This is the end of this article and you can get full version of EEPDF PDF to Image Converter here.