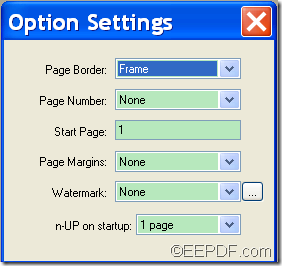If you need to convert print documents to PDF, you can also set page border for the created PDF document with the application EEPDF Document Converter Professional. This article is mainly about how to fulfill this function mentioned in topic.
EEPDF Document Converter Professional is a professional application that can convert Word, HTML, RTF, TXT, PS (PostScript), etc. files to PDF documents and images (JPG, PNG, BMP, TIF, EPS, PCX, etc.). In addition, it also provides two virtual printers that can convert almost all common formats to any format.
In the following paragraphs, you will see how to use this application to convert printable document to PDF and adjust page border
1. Please free download EEPDF Document Converter Professional. Then, please double click the installer and follow the setup wizard to install it on the computer. During the installation, the application will ask you whether to set docPrint as your default printer. Please click Yes in the popup window for your use convenience.
2. After the installation, you can find two virtual printers (eePDF PDF Driver and docPrint) in “Printers and Faxes” list on your computer. Please open a printable document, and activate the printing process. Then, the “docPrint”interface will pop up.
3. There is a small window titled “Option Settings” along with the “docPrint” window. Please see it in the next snapshot.
In the “Option Settings” window, you are able to set page border in the drop-down list of “Page Border”. There are three options — None, Separator, and Frame. You can preview the effect in the “docPrint”window. In this window, you can also set page number, page margins, watermark, etc. In addition, you can set the number of page in one sheet of paper.
4. After setting the page border and other print options, please click File in the menu bar, and then select the “Save As…” item to open the “Save As” window in which you are able to set destination, file name, target format, color depth, resolution, and compression method. Please choose PDF as the output format in the “Save as type” drop-down list and click the Save button in the “Save As” window to start to convert the printable document to PDF.
Several seconds later, you can view the target PDF in the output location.
To know more about this application, please visit the homepage of EEPDF Document Converter Professional.