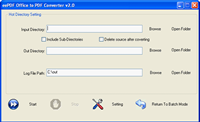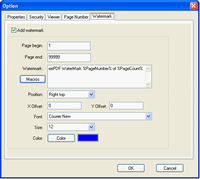Automatic unattended conversion modeFig.1 shows the main window of Office to PDF Converter. The table in the window is a file list listing files to be converted. Buttons of [Add files] and [Add folder] on its right side are for adding files to the file list, and the buttons of [Remove files] and [Clear files] are for removing files from the file list. Pressing the button of [Convert PDF and Save As] will start the conversion and open a dialog of “Browse for Folder” for storing the converted pdf files. The button of [Setting] is for activating the “Option” of setting the pdf property. Pressing the button of [Hot Directories Mode] will open a dialog as presented in Fig.2. This is for setting the unattended automatic conversion. The documents and newly created documents in the specified directory in this dialog will be automatically converted to pdf files in an unattended mode. The input box of “Input Directory” is for setting the directory in which the documents will be converted automatically. You can also press the button of “Browse” beside the input box to specify the directory. The input box of “Out Directory” is for setting the directory that the converted pdf files will be saved in. You can press the corresponding button of [Open Folder] to view the directory in the unattended conversion process. “Log File Path” is for outputting the process log file. Before pressing the button of [Start] to start the conversion, you can press the button of [Setting] to set the conversion parameters. Press the button of [Setting] to open the dialog of “Option” as displayed in Fig.3. The tabs of [Properties], [Security] and [Viewer] are for setting the properties, access permissions and viewer preferences of the converted pdf, respectively. The tab of “Page Number” is for adding the page numbers into the pages of the converted pdf files. In this tab, you can set the begin number, the end number, the position of a page number, the font, the size and the color of the page number. You can press the [Macros] button to use the preset macro strings in the text line of page number. Fig.4 shows the tab of [Watermark] in which you can add text as watermarks in the pages of converted pdf files. You can use the page number or other text as the watermark, and press the [Macros] button to use the preset macro strings. |